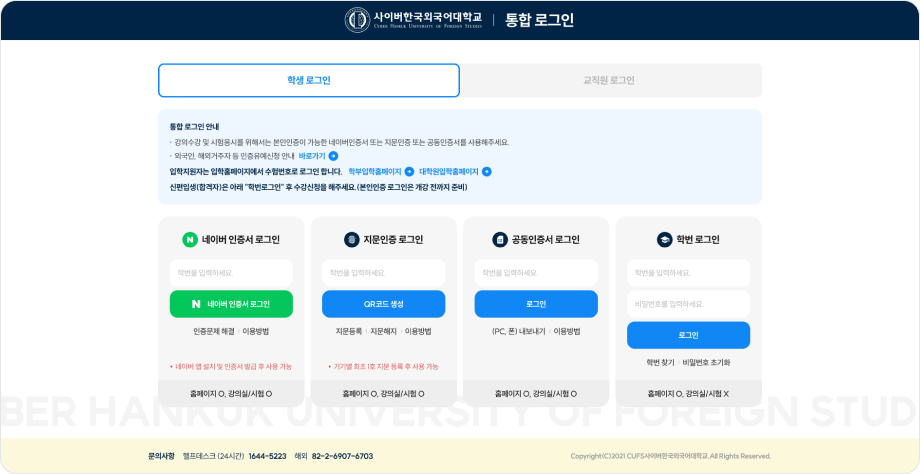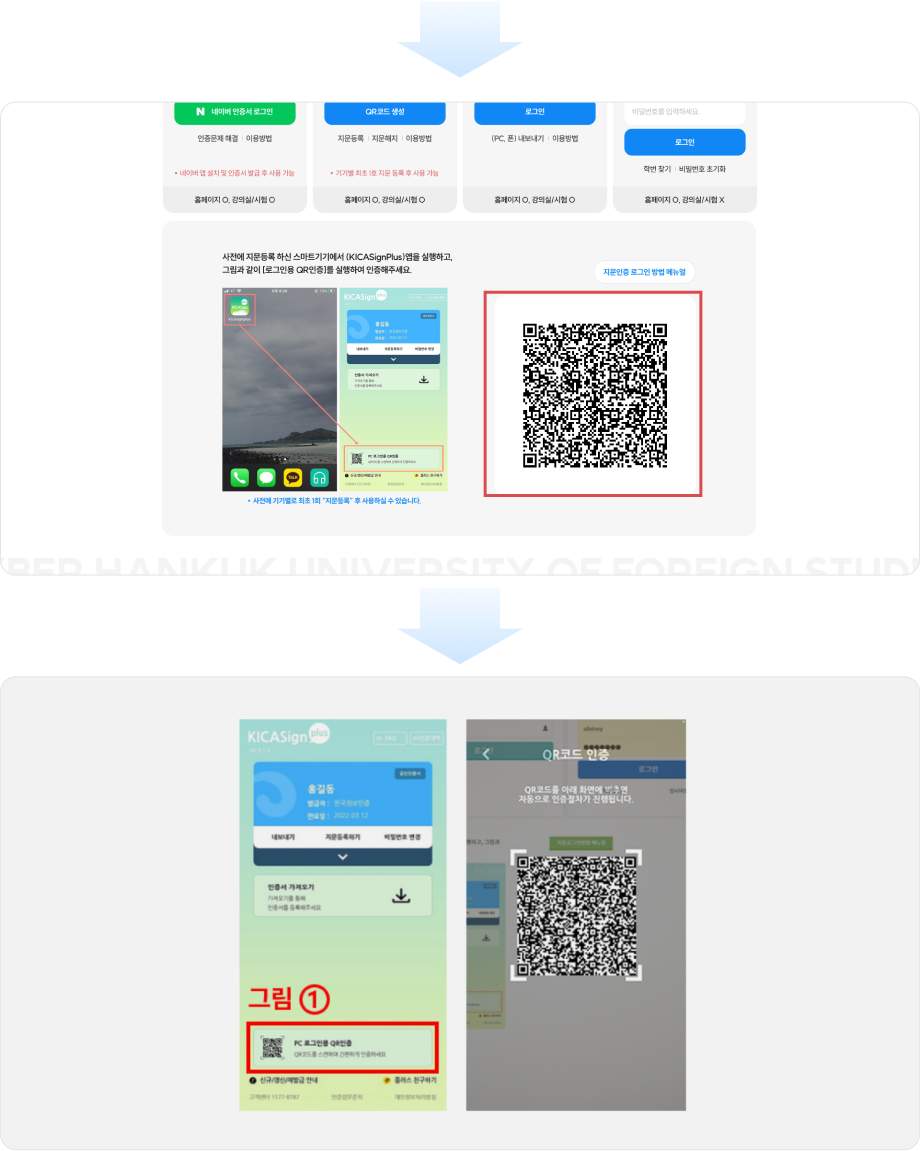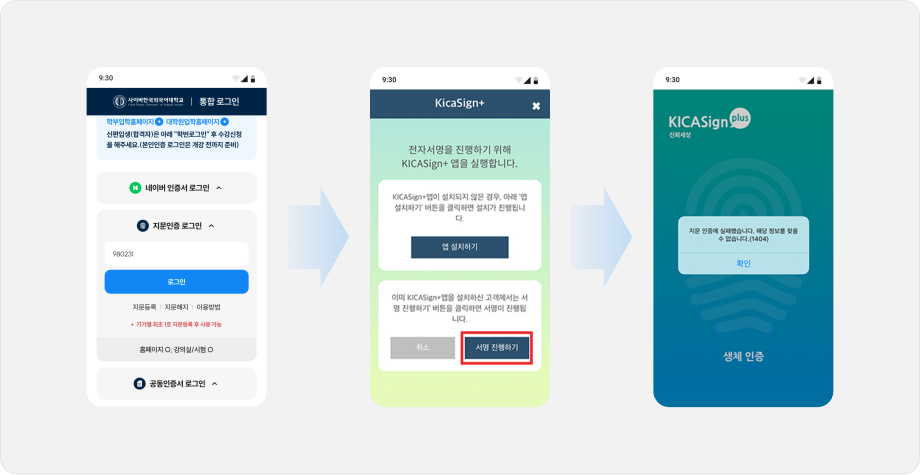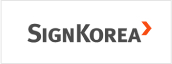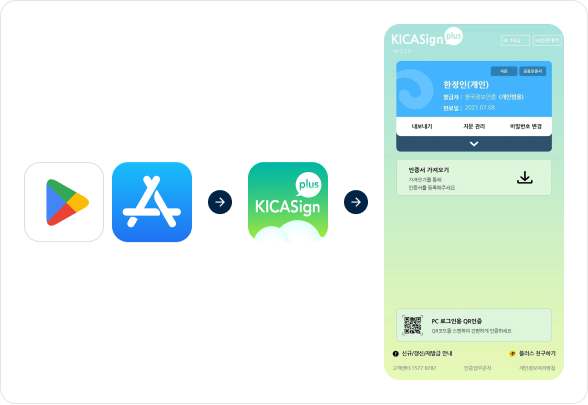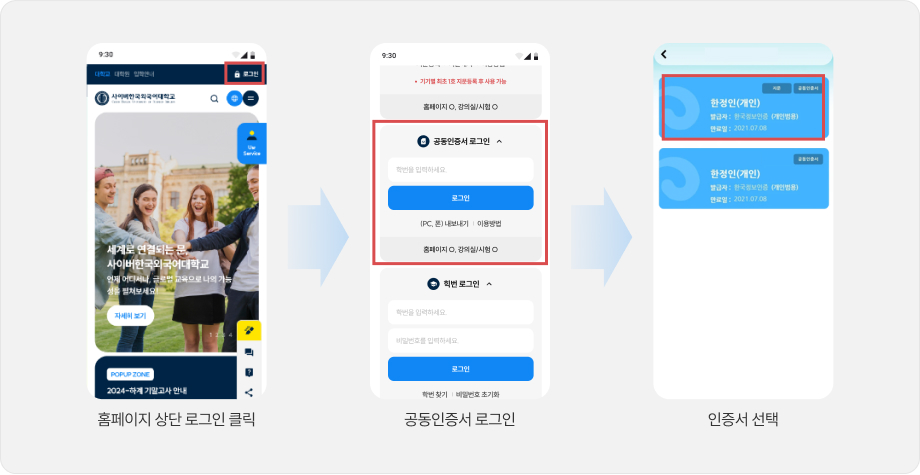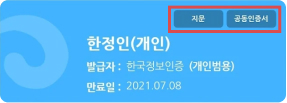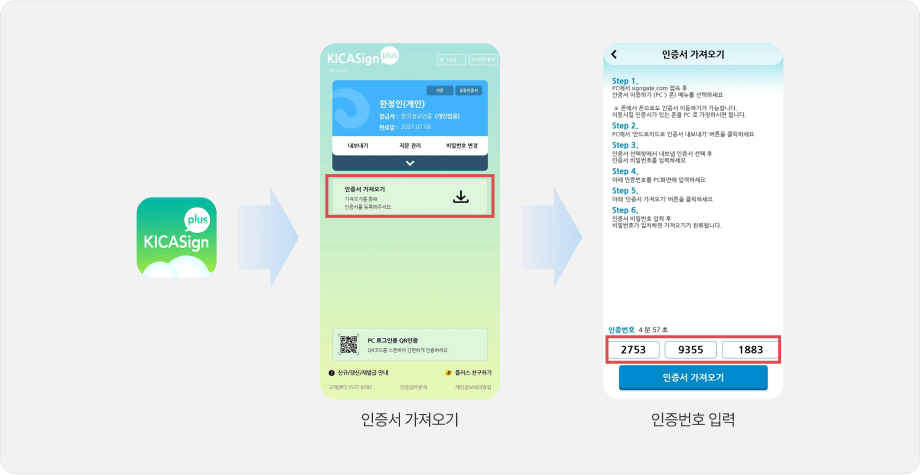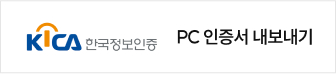수업연한
TESOL대학원의 수업 연한은 2년 6개월로 하며, 다만 조기졸업의 경우 수업연한을 한 학기 단축할 수 있습니다.
재학연한
- 재학연한이 경과하여도 소정의 수료학점을 이수하지 못한 자는 학적을 상실합니다.
학년도/학기
본 대학원의 학년도는 3월 1일부터 다음해 1월 말일까지입니다.
학년도/학기
매 학년도는 다음과 같이 2개 학기로 합니다.
- 제1학기: 3월 1일부터 8월 31일까지
- 제2학기: 9월 1일부터 다음해 2월 말일까지
수업일수
- 매 학년도 수업일수는 30주 이상(매 학기 15주 이상)으로 합니다.
- 다만 천재지변, 기타 교무 형편상 부득이한 사유로 수업일수를 충당할 수 없는 경우에는 교육인적자원부 장관의 승인을 받아 2주 범위 이내에서 단축할 수 있습니다.
강의수강
- 한 학기는 총 15주 차이며, 과목별 13주 차의 수업과 중간고사(8주 차), 기말고사(15주 차)로 구성되며 시험기간에는 수업은 없고 시험이 진행됩니다.
- 13주 차의 수업은 강의콘텐츠(9~10차시), 화상 수업(3~4차시)으로 이루어집니다.
- 강의는 매주 월요일 자정(0시)에 새로운 강의가 시작되며, 그 다음 주 일요일까지 14일 이내에 과목별 주차에 따른 과제 및 퀴즈 등을 수행하고 학습하여야 출석과 진도가 인정됩니다.
- 수강 및 수업을 듣지 못했을 경우, 다음 학기 개강 2주전까지 [지난 강의듣기]로 시간의 제한없이 여러 번 들으실 수 있으나, 출석과 진도는 체크 되지 않습니다.
출석
- 출석은 해당 학습기간(14일) 중 강의 콘텐츠를 열어 해당 주차 강의 기준 시간(담당 교수가 정한 기준시간)의 70%를 수강해야만 출석으로 인정됩니다.
- 총 출석률이 75%미만의 경우에는 평가에 관계없이 성적이 낙제(F)처리됩니다.
- 부득이한 사유로 결석하였을 시 유고결석 인정원을 담당교수 또는 튜터에게 제출해야 합니다.
진도
- 정해진 학습시간 중 담당교수가 정한 기준을 모두 달성해야만 학습 진도가 100%로 인정됩니다.
화상 수업
- 각 과목마다 정해진 시간에 화상 수업(온라인 세미나)이 진행되며 해당 일시에 직접 온라인으로 참여하여야 합니다.
- 화상 수업의 70% 이상을 참여해야만 출석으로 인정됩니다.
- 준비물 : 헤드셋, 화상카메라
- 수업 시간: 1분반은 20시∼21시 20분, 2분반은 21시 40분∼23시에 진행. 단, 통합반은 과목별 별도공지
참여 방법
홈페이지 로그인
강의실
각 교과목 강의실 접속
강의 주차리스트의 [참여하기] 버튼
모바일 강의수강
대학원 수강과목을 모바일 강의로 수강할 수 있습니다.
출석
- 모바일 강의를 수강하여도 진도율 체크 및 출석이 가능합니다. 다만, 모바일 강의 수강이 끝나면 반드시 [종료] 버튼을 클릭(터치)해야 합니다. 진도 및 출석에 대한 시간 적용은 다음과 같습니다.
- 출석 및 진도 : 웹 강의를 기준으로 모바일 강의에 가중치(웹강의 기준시간/모바일강의 기준시간)를 두어 합산하며, 진도율이 70% 이상인 경우에 출석인정 총 학습시간 = 웹 강의 학습시간 + ( 가중치 × 모바일강의 학습시간)
- 가중치 : 웹 강의 기준시간 / 모바일강의 기준 시간
- 진도율 : 총 학습시간 / 웹 강의 기준시간
유의사항
- 모바일로 콘텐츠 내의 과제 및 퀴즈 등에 참여할 수 없으므로, 반드시 교과목 공지을 확인 한 후, 성적에 반영되는 과제와 학습자 활동은 홈페이지를 통해 참여해 주시기 바랍니다.
- 모바일 제공강의는 동영상 기반으로 학습의 기능이 제한적이므로 홈페이지 콘텐츠 수강을 통해 학습에 필요한 기능을 추가로 활용하시기 바랍니다.
도입 배경 및 근거
교육부 고시 제2019-213호(2019.12.26) 원격교육 설비 기준 【표 5】신분인식 및 인증 설비 기준
사이버대학은 학생 자신에 대한 인증과 강의 수강에 대한 출결 및 시험관리 등을 위하여 서버에서 학생의 신분을 인식하여 대리출석과 부정시험을 방지할 수 있는 시스템을 갖추어야 한다. (예 : 생체인식, OTP, PIN, SMS인증, PKI 인증시스템 등)
홈페이지(PC, 모바일) 로그인 방식별 이용범위
홈페이지(PC, 모바일) 로그인 방식별 이용범위
| 로그인 방식 |
홈페이지(PC, 모바일) 이용 범위 |
| 지문인증 / 공동인증서 / 네이버인증서 |
모든 서비스 사용 가능
(시험은 PC에서만 응시 가능) |
|
| 학번 로그인 |
강의수강 및 시험응시 불가
그 외 모든 서비스는 사용 가능 |
홈페이지
|
- 네이버앱 기반의 무료 인증서로 전자서명(본인인증) 로그인을 좀 더 편리하게 하실 수 있으며, 본교 사이트의 모든 서비스(강의수강, 시험포함)를 이용 가능합니다.
- 본인 명의의 스마트폰에 네이버앱이 설치되어 있고, 네이버 인증서를 발급받으면 3년 동안 사용 가능하며 인증서 비밀번호 필요 없이 스마트폰 화면 잠금 정보(지문, 패턴, 얼굴인식, Face ID 등)를 그대로 이용 가능합니다.
사전 준비 사항
- 네이버 계정 필수
- 스마트기기에 네이버앱(APP) 설치 후 이용가능
- 네이버 인증서 발급 후 이용가능
유의사항
- 항상 휴대하여 푸시 알림을 받을 수 있는 본인 명의 스마트폰에 APP설치 및 인증서를 발급 받으세요
- 네이버인증서를 발급한 (스마트폰)단말기의 유심칩이 있어야 이용가능합니다.
- 네이버 계정과 본교의 학생정보가 동일해야 합니다.(성명,생년월일, 휴대번호)
- 홈페이지 로그인 후 > MY PGAE > 나의정보 > 정보수정에서 확인
네이버 인증서 고객센터 : 1588-3820 바로가기
- 인증서 발급, 삭제 / 알림(푸시) 미수신 / 인증실패 / 기타해결
- 본인인증 수단으로 공동인증서가 없어도 스마트폰의 지문 인식기능을 통하여 로그인 후 강의 수강 및 시험 응시등 모든 홈페이지 서비스를 이용 가능합니다.
- 스마트폰만 있으면 간단한 휴대폰 인증절차를 통해 지문 등록이 가능하며 PC, 스마트폰 어디서나 지문인증으로 로그인하실 수 있습니다.
지원가능 환경
- 지문인식기능이 있는 삼성, LG, 아이폰 등 스마트폰 Android 6.0 이상, iOS 9.0 (Face ID 가능) 이상
삼성, LG 폰 중에서도 지문 이용 방식이 스와이프인 경우는 지원 불가
외산 제조사(샤오미, 화웨이 등) 단말기는 지원이 불가능할 수 있음
(PC용) 홈페이지 로그인
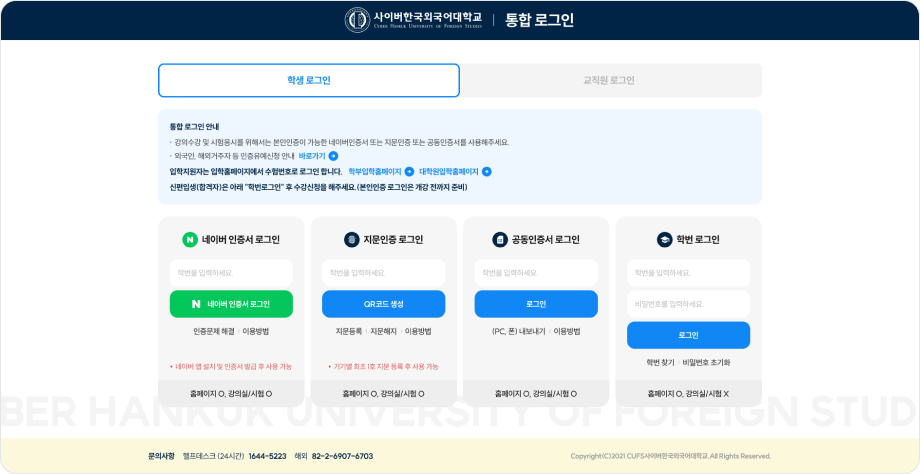
- 지문인식 센서가 있는 스마트폰이 필요하며 Face ID도 지원합니다.
- KICASignPlus 앱 설치 및 기기별로 최초 1회 지문등록이 필요합니다. (공동인증서 KICASignPlus 동일한 앱을 같이 사용합니다.)
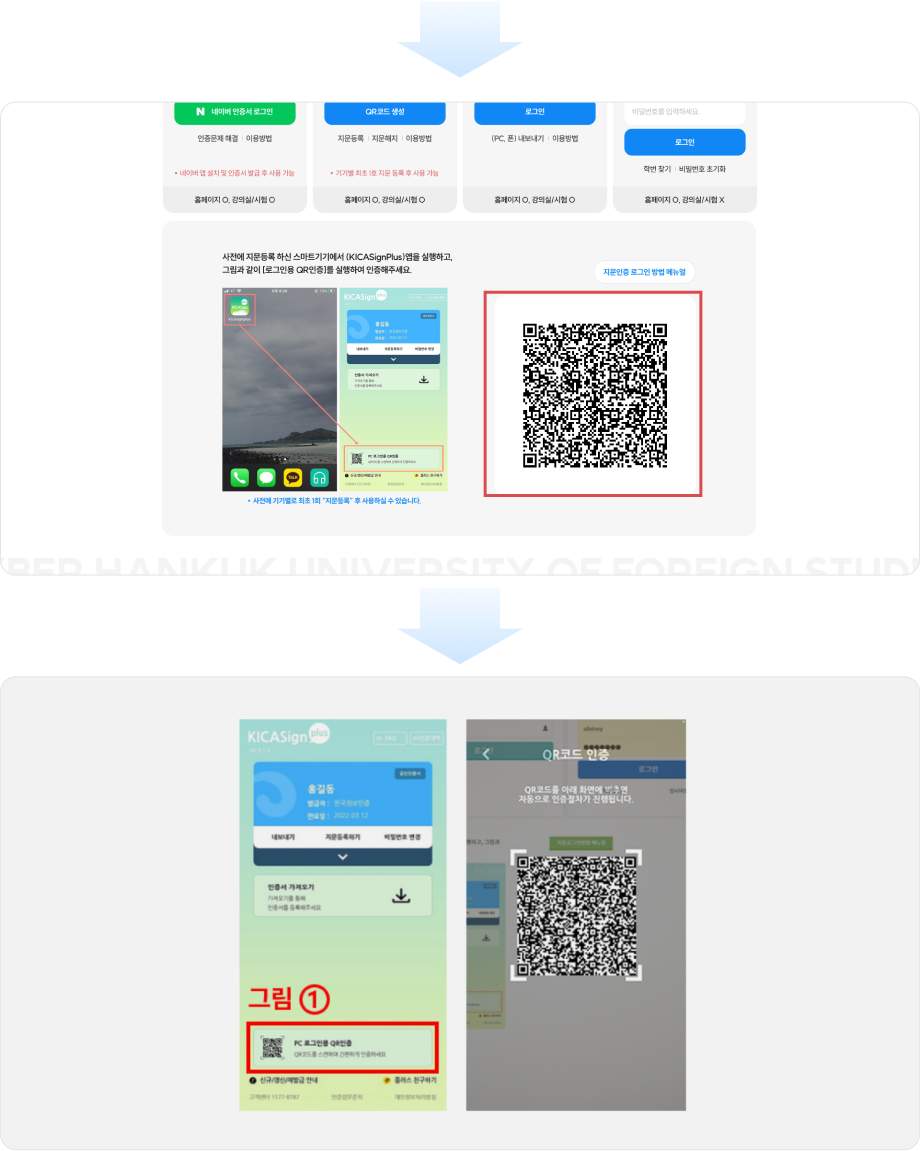
- 홈페이지에 생성된 QR 코드를 → 스마트기기에서 (KICASignPlus)앱을 실행하고, 그림① 같이 [ PC로그인용 QR인증 ]을 클릭하여 촬영하고 지문인증을 합니다.
- 인증이 완료되면 홈페이지는 자동으로 로그인 상태가 됩니다.
(모바일용) 홈페이지 로그인
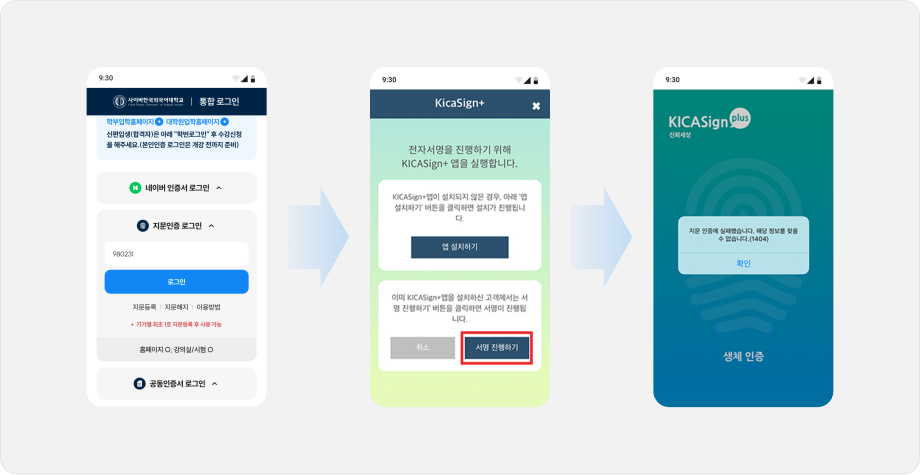
- 기기별 최초 1회 지문등록을 하셨다면 로그인 페이지에서 학번을 정확하게 입력 후 로그인 합니다.
- 스마트기기에서 (KICASignPlus)앱이 설치되어 있다면 “서명 진행하기” 터치 후 지문인증을 합니다.
- 인증이 완료되면 모바일 홈페이지는 자동으로 로그인 상태가 됩니다.
전자서명이란 전자문서를 작성한 사람의 신원과 전자문서의 변경여부를 확인할 수 있도록 하는 고유정보를 의미하며 전자문서의 인감과 같은 역할을 합니다. 이 전자서명을 안전하고 원활하게 사용하기 위해서 인증서를 사용하며, 전자서명법에 의해 지정된 신뢰할 수 있는 제3의 기관인 공인인증기관에서 발급한 인증서를 공동인증서라고 합니다. 즉 공동인증서란 공인인증기관이 발행한 사이버 거래용 인감증명서라고 할 수 있습니다. 공동인증서 내에는 가입자의 전자서명검증키, 일련번호, 소유자이름, 유효기간 등의 정보를 포함한 일련의 데이터를 포함하고 있습니다.
인증 유예 신청이란?
- 인증유예신청 후 승인 시 학번로그인으로 수강 및 시험 응시가 가능함
- 외국인,해외 체류등 공동인증서 발급이 불가능하고, 스마트폰의 지문인증 또한 불가한 경우에만 신청 가능함
공동인증서가 있는 경우 (인터넷 뱅킹 사용자)
공동인증서가 은행용(무료)인 경우
거래 은행의 홈페이지에서 범용으로 발급 (은행 방문 없음)
공동인증서 로그인
공동인증서가 범용(유료)인 경우
공동인증서가 없는 경우
은행을 통한 발급
거래 은행 방문
(신분증, 통장 지참)
인터넷 뱅킹
신청서 작성
인증서 발급
(거래 은행 홈페이지)
공동인증서 로그인
발급 기관을 통한 발급
발급 기관
홈페이지 방문
방문한 홈페이지에서 인증서 다운로드 후 작성
발급신청 서류 제출 (방문 접수) * 신청서,신분증 사본
발급신청 서류 제출 (방문 접수)
* 신청서,신분증 사본
공동인증서 로그인
은행 또는 발급기관을 통해 공동인증서를 신청, 발급하는 방법은 기관에 따라 다소 상이할 수 있습니다.
* 예 : 한국정보인증공동인증서 신청 바로가기 발급 바로가기
방문 없이 찾아가는 서비스 (단, 발급 비용 4,400원 외 수수료 3,300원 추가 비용 발생)
관리에 대한 문의는 인증서 신청기관 (공인인증기관 또는 등록대행기관)에서 가능합니다.
인증서 관리
| 인증서 관리 |
인증서 복사 |
- 집과 직장에서 동시에 사용하고자 할 때
- PC에 있는 인증서를 USB 등의 이동식 저장매체에 복사하고자 할 때
|
| 인증서 비밀번호 변경 |
- 인증서 암호가 누출되었거나 의심스러울 때
- 인증서 비밀번호를 변경하고자 할 때
|
| 인증서 보기 / 검증 |
|
| 인증서 삭제 |
- 사용하지 않거나 폐기된 인증서를 삭제하고자 할 때
- PC방 등의 공공장소에서 사용한 인증서를 삭제하고자 할 때
|
| 인증서 폐기 |
- 인증서의 유효기간 이전에 인증서의 효력을 정지시키고자 할 때
|
공인인증기관 인증서 관리 바로가기

한국정보인증

YESKEY-금융결제원

한국전자인증
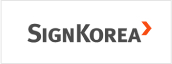
(주)코스콤 싸인코리아

TradeSign Net
1. 모바일용 공동인증서 앱 (KICASign+앱) 설치 및 인증서 목록 확인
스토어에서 “KICASign+”겁색 후 설치합니다.
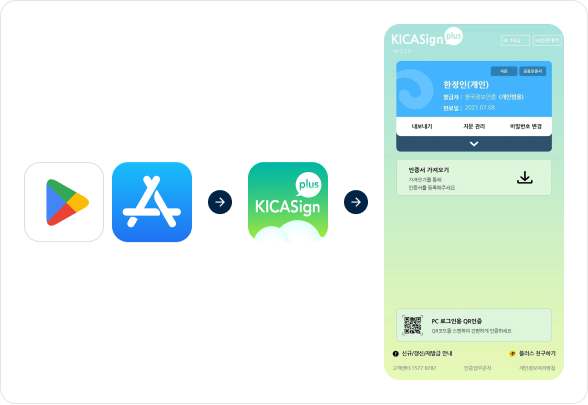
2. 모바일용 공동인증서 로그인하기
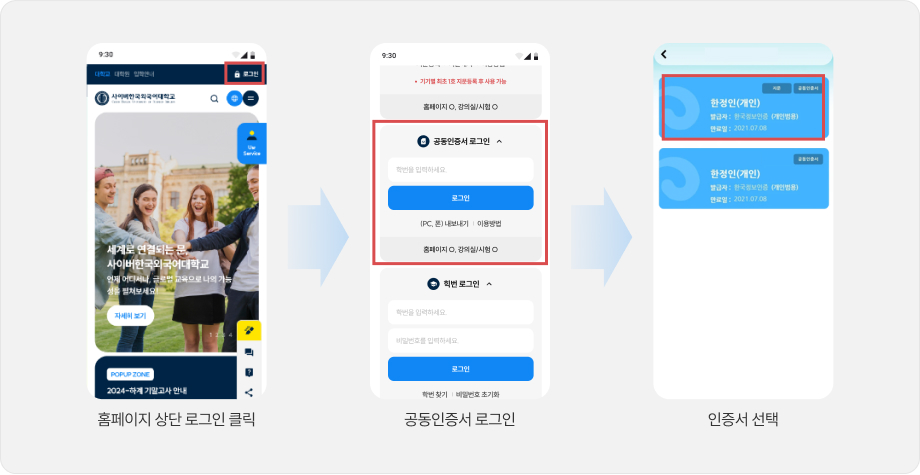
한국정보인증에서 발행한 개인, 범용 인증서만 지문인증을 사용하실 수 있습니다.
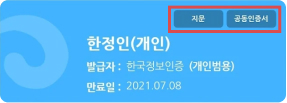
3. PC 인증서 스마트폰으로 내보내기 (PC→스마트폰)
PC에 있는 인증서를 스마트폰에서도 사용할 수 있도록 내보내기 하세요.
- 스마트폰에 인증서 목록이 있는지 확인합니다.
- 인증서 목록에 없다면 아래와 같이 “인증서 가져오기”를 클릭하여 step과 같이 진행해주시기 바랍니다.
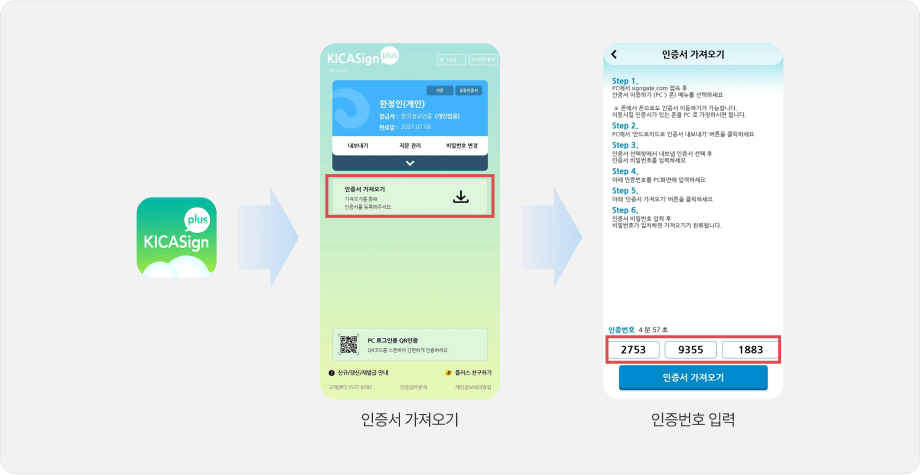
PC 인증서 내보내기 방법은 아래 사이트를 참고하시기 바랍니다. (인증서가 있는 PC에서 접속)
PC인증서 스마트폰으로 내보내기 사이트 주소 : https://www.signgate.com/kicasignplus/appFunc02.sg
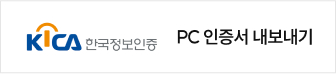
인증유예처리 신청 방법
대상자
- 외국인, 해외거주(체류) 재학생으로 공동인증서 보유가 불가하다고 판단되는 경우
- 스마트폰의 지문인식을 통한 인증이 불가하다고 판단되는 경우
- 두 가지 모두 불가하다고 판단되는 경우에 신청 가능함
- 신청서 검토 후 승인 시 "학번로그인" 으로도 수강 및 시험응시 가능함
신청 기간
유예 기간
- 승인기간은 해당 학기말까지(계절학기포함 2,8월말)
- 해외 거주하는 외국인이거나 특별한 경우 졸업 시까지 유예기간을 승인함
신청 방법
- 홈페이지 로그인 후 → Campus 학사시스템 이동 후 → 학사종합신청메뉴에서 신청 신청화면 보기
- 증빙 제출서류 스캔 후 시스템에 첨부 또는 이메일로 제출
- 1~3일 후 심사 및 승인
- 승인여부 확인 (아래 해당학부사무실 또는 TESOL 대학원 교학팀에 문의)
제출 서류
- 신분증 사본(주민등록증, 운전면허증, 여권 중 택1) 1부
- 외국인등록증, 재외국민등록부등본, 해외이주신고확인서, 국외이주신고필증,거주여권, 이민사증, 최장기체류허가증명서, 출입국사실증명원,해외근무증명서, 기타 출입국 및 거주(체류)사실을 확인할 수 있는 증빙 서류 중 1부
연락처
유의사항
아래와 같은 경우 향후 승인 거절될 수 있으니 착오 없으시기 바랍니다.
- 검토 시 유예신청 대상자가 아닐 경우(사유가 불명확할 경우)
- 증빙 서류를 제출하지 않을 경우